دنیایی آی تی
اخبار آی تی و گجت ها را از وبلاگ ما دنبال کنیددنیایی آی تی
اخبار آی تی و گجت ها را از وبلاگ ما دنبال کنیداپل در مدل های آینده آیفون ویژگی لمس 3 بعدی را حذف خواهد کرد
بااستفاده از قابلیت لمس 3 بعدی یا 3D Touch آیفون، بسته به فشاری که کاربر به صفحه نمایش لمسی تلفن وارد می کند، امکان انجام کارهای مختلفی برای وی میسر می شود. اگر چه این ویژگی محبوبیتی که باید را بین کاربران کسب نکرد و نمی توان از آن به عنوان کاربردی ترین قابلیت آیفون نام برد، اما با این وجود از زمان معرفی آن با آیفون 6 اس در سال 2015، جایگاه خود را در سیستم عامل iOS به خوبی تثبیت کرده است. اما اخیرا یکی از تحلیلگران برجسته و آگاه موسسه تحقیقاتی KGI Securities یعنی آقای «مینگ-چی کو» این طور گفته که حال بعد از گذشت سه سال زمان معرفی این ویژگی، احتمالا یکی از آیفون های جدید که سال جاری وارد بازار خواهند شد، فاقد لمس 3 بعدی خواهند بود.
کو اوایل سال جاری پیش بینی کرده بود در سال 2018 شاهد عرضه سه مدل جدید از آیفون خواهیم بود: مدل بهبود یافته آیفون اکس 5.8 اینچی و همچنین آیفون اکس پلاس 6.5 اینچی که هر دو دارای صفحات نمایش OLED بوده و همچنین مدل سومی که از طراحی آیفون اکس بهره برده و مجهز به یک صفحه نمایش 6.1 از نوع LCD است. سومین مدل ارزان ترن قیمت را داشته و طبق گفته های کو از یک فناوری جدید صفحه نمایش استفاده خواهد کرد که قابلیت لمس 3 بعدی نخواهد داشت.
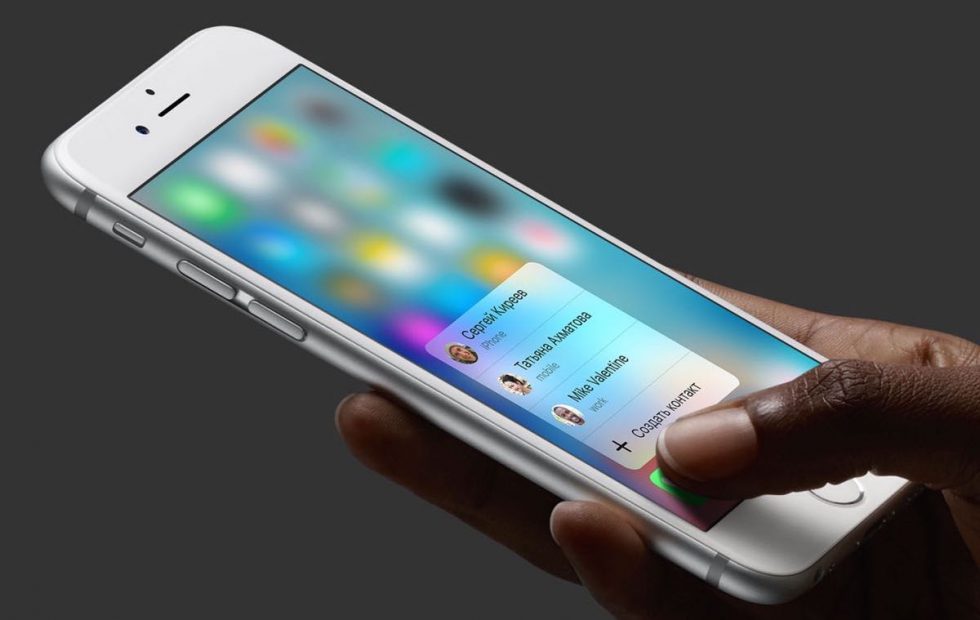
گفته می شود صفحه نمایش این مدل 6.1 اینچی از تکنولوژی Cover Glass Sensor - CGS استفاده خواهد کرد که در عین سبکی بیشتر مقاومت بالاتری دارد. این تغییر به معنی جا به جایی ماژول لمس آیفون از پنل صفحه نمایش به شیشه بالایی دستگاه است. البته طبق اظهارات اپل، این شرکت قصد دارد یک ”حسگر لایه نازک“ را به CGS هم اضافه نماید؛ البته هنوز معلوم نیست این لایه دقیقا قرار است چه کاری انجام دهد. Thin Film یا لایه نازک، لایه ای از مواد با ضخامتی حدود کمتر از یک نانومتر تا چند میکرومتر است که خاصیت انعطاف پذیری دارد.
همه اینها موجب افزایش بهای تمام پنل های لمسی خواهد شد و اگر قرار باشد مدل سوم در مقایسه با سایر مدل ها ارزان ترین بهای ممکن را داشته باشد طبیعتا تغییرات مورد نیاز، انجام این مهم را با دشواری هایی مواجه خواهند کرد. کو انتظار دارد اپل برای متعادل سازی قیمت صفحه نمایش جدید ویژگی لمس 3 بعدی را در این مدل از آیفون کنار گذاشته و البته در دو مدل دیگر یعنی جانشین آیفون اکس و مدل اکس پلاس همچنان آن را حفظ نماید.
از آن جایی که لمس 3 بعدی تغییر و تحول چشمگیری در نحوه تعامل کاربران با آیفون ایجاد نکرده، بعید نیست اپل در ازای اضافه کردن قابلیت یا بهبودی دیگر آن را کنار بگذارد. ضمنا شایعاتی درباره تلاش اپل برای ساخت صفحه نمایش های منحنی و حرکات کنترلی اشاره ای (Gesture) هم به گوش می رسد که احتمالا حسگر لایه فیلم در محقق کردن آنها نقش مهمی بازی خواهد کرد.
منبع: bprshop
هرچه تا امروز درباره سرفیس پرو ۲۰۱۸ میدانیم
شاید تصور می کرده اید سرفیس پرو 2017 همان دستگاهی است که قرار بود به عنوان سرفیس پرو 5 معرفی شود اما با توجه به غیر قابل پیش بینی بودن حرکات مایکروسافت، این پیش بینی کاربران محقق نشد. تا به این لحظه هیچ خبری از سرفیس پرو 5 منتشر نشده و مایکروسافت هم این مساله را تائید می کند؛ اگر چه «پانوس پانای» نایب رئیس بخش محصولات مایکروسافت گفته که عرضه سرفیس پرو 5 زمانی خواهد بود که شاهد اضافه شدن تغییراتی معنادار از سوی آزمایشگاه طراحی سخت افزار شرکت به این محصول باشیم.

پانای تلویحا اشاره می کند که اگر چه در حال حاضر خبری از سرفیس پرو 5 نیست اما در زمان مناسب شاهد عرضه این محصول خواهیم بود. زمانی که مایکروسافت قادر به بهبود چشمگیر امکانات محصول بسیار موفق قبلی یعنی سرفیس پرو 4 باشد، احتمالا شاهد تغییر نام این دستگاه نیز خواهیم بود، یعنی چیزی فراتر از کنار گذاشتن عنوان عددی دستگاه.
با نزدیک شدن به زمان انتشار نگارش جدید ویندوز ده Redstone 4 که ممکن است با نام Spring Creators Update (یا هر نام دیگری عرضه شود) انتظار می رود در هفته های آتی رفته رفته شاهد نسخه جدید سرفیس پرو هم باشیم.
همان طور که سرفیس پرو 2017 در ژوئن 2017 وارد بازار شد، سرفیس پرو بعدی (صرفنظر از هر نامی که قرار است داشته باشد)، احتمالا تا یک یا دو ماه دیگر عرضه می شود. اگر چه سرفیس پرو 2017 مزایای بسیار خوبی مثل ماندگاری بسیار بالای باتری داشته و قلم قدرتمند آن قادر به تشخیص 4096 نقطه فشار روی سطوح است (حتی کوچک ترین تماس قلم با صفحه نمایش تشخیص داده می شود)، اما این دو ویژگی بهانه خوبی برای معرفی این محصول به عنوان سرفیس پرو 5 نبودند. این مساله موجب شده اشتیاق ما برای دیدن نسل پنج سرفیس پرو بیش از پیش بیشتر شود. واقعا مایکروسافت برای علاقه مندان این محصول چه در آستین دارد؟!
به طور خلاصه:
از چه صحبت می کنیم؟ احتمالا نسل پنجم تبلت سرفیس پرو
زمان عرضه محصول چه وقت خواهد بود؟ در خوش بینانه ترین حالت بهار 2018
و هزینه خرید آن؟ احتمالا قیمتی در حد بهای مدل فعلی (شاید کمی بیشتر)
تاریخ عرضه سرفیس پرو 5
دو سال قبل تقریبا متقاعد شده بودیم در سال 2017 شاهد عرضه سرفیس پرو 5 خواهیم بود؛ پیشگویی که البته درست از آب در نیامد و در ماه می 2017 شاهد عرضه سرفیس پرو 2017 بودیم. در آن زمان از شایعات این طور برداشت می شد که شاهد معرفی محصولی بسیار قدرتمندتر از سرفیس پرو 4 خواهیم بود اما محصولی که عرضه شد صرفا مدلی بهبود یافته و توانمندتر بود نه لزوما محصولی انقلابی.
مایکروسافت در شانگهای چین از سرفیس پرو 2017 رونمایی کرد و بر خلاف انتظارات این محصول آن طور که باید و شاید، شاهد تغییرات گسترده و چشمگیر نبود. به عبارت دیگر، ارتقای مشخصات سخت افزاری خوب بود اما نه به اندازه اضافه شدن یک جفت پورت Thunderbolt 3 یا دو پورت خروجی گرافیک. به همین خاطر معتقدیم سرفیس پرو 5 هنوز برای عرضه نهایی آماده نشده است.
با توجه به این که ویندوز 10 بالاخره موفق شد با کنار زدن ویندوز 7، جایگاه محبوب ترین سیستم عامل مایکروسافت را از آن خود کند، مساله عرضه مدل جدیدی از سرفیس که از جدیدترین نگارش نرم افزارها بهره ببرد هم بیش از پیش اهمیت پیدا کرده است. با توجه به تست همزمان نگارش های Redstone 4 و Redstone 5 ویندوز 10، قریب به یقین اخبار بیشتری در مورد زمان ورود سرفیس پرو 5 به بازار خواهیم شنید. تا آن زمان بد نیست نگاهی به تاریخچه مدل های قبلی سرفیس بیندازیم:
سرفیس پرو: 9 فوریه 2013
سرفیس پرو 2: 22 اکتبر 2013
سرفیس پرو 3: 20 ژوئن 2014
سرفیس پرو 4: 26 اکتبر 2015
سرفیس پرو (2017): 15 ژوئن 2017

قیمت سرفیس پرو 5
با نگاهی به تاریخچه سرفیس متوجه خواهید شد که قیمت این محصول با ارائه مدل های جدید به ندرت دستخوش نوسان شده است. در مراسم رونمایی از سرفیس پرو 2017 در شانگهای، مدل پایه این محصول برای بازار امریکا 799 دلار و برای انگلستان 799 پوند (حدود 1380 دلار استرالیا) قیمت گذاری شد.
اگر سرفیس پرو 5 همان محصول مورد انتظار باشد، می توان قیمت آن را به سادگی حدس زد. اما اگر در مقایسه با مدل سرفیس پرو شاهد تغییرات چشمگیری در سرفیس پرو 5 باشیم، طبیعتا با قیمت بالاتری مواجه خواهیم بود.
اگر چه شاید افزایش زیاد قیمت به مذاق بسیاری از طرفداران این محصول خوش نیاید، اما در صورت اعمال تغییرات گسترده سخت افزاری، تغییر مذکور اجتناب ناپذیر خواهد بود. اگر قرار بر افزایش قابل توجه قیمت سرفیس پرو در مقایسه با نسل های قبلی باشد، محصول جدید باید حرف های زیادی برای گفتن داشته و نباید صرفا به بهبودهای ساده و قابل انتظار بسنده کند.
آیا تیم سرفیس پرو 5 باید از راهکار عرضه سرفیس بوک 2 الهام گرفته و تبلت بعدی را در قالب دو محصول با صفحه نمایش های متفاوت (از نظر اندازه) و با دو قیمت مختلف عرضه نماید؟ با توجه به این که اپل دو مدل 10.5 و 12.9 اینچی از آی پد پرو ارائه می دهد، به نظر می رسد انتخاب این راهکار برای سرفیس پرو 5 و عرضه نسخه ای کوچک تر از آن کاملا منطقی باشد.
مشخصات سخت افزاری سرفیس پرو 5
زمانی که صحبت از سرفیس پرو جدید می شود مایکروسافت چاره ای جز انجام یک خانه تکانی بزرگ در زمینه سخت افزارها ندارد. تنها دو ماه بعد از عرضه مدل قبلی، اینتل از نسل هشتم پردازنده های اولترا بوک ها رونمایی کرد که چهار هسته ای بوده و قیمت بسیار مناسبی دارند.

هر چند سرفیس پرو 2017، صرفنظر از هر هزینه ای که برای تهیه مدل های مختلف آن بپردازید، دارای یک پردازنده دو هسته ای نسل هفتم اینتل است. پس زمانی که قرار است سرفیس پرو 5 عرضه شود، طبیعتا انتظار می رود در مدل های معمولی شاهد به کارگیری پردازنده Core i5-8250U اینتل و در مدل های گران قیمت تر، پردازنده Core i7-8550U این شرکت باشیم. اما حال با معرفی سری U پردازنده های Coffee Lake که تنوع گسترده ای هم دارند، ترجیح می دهیم سرفیس پرو 5 از نسل فعلی این پردازنده ها استفاده نماید.
اگر چه به شدت علاقه مندیم شاهد کنار گذاشته شدن مدل پایه سرفیس پرو Core m3 باشیم، اما احتمالا چنین امری با عرضه سرفیس پرو بسیار بعید است، خصوصا این که سایر ابزاهای سرفیسی مایکروسافت به تازگی و برای اولین بار شروع به استفاده از این پردازنده کرده اند.
از نظر پورت ها خوشبختانه شارژر اختصاصی Surface Connect همچنان حفظ خواهد شد؛ به این معنی که جدیدترین سرفیس پرو (که احتمالا با نام سرفیس پرو 5 وارد بازار شود)، برای شارژ یا انتقال داده ها از پورت USB Type C استفاده نخواهد کرد. البته با توجه به پشتیبانی سرفیس بوک 2 از USB-C این ویژگی هم در آینده ای نه چندان دور دستخوش تغییر و تحول خواهد شد.
طرحی سرفیس پرو 5
چندی پیش وب سایت VentureBeat اقدام به انتشار مطلبی کرد که حاوی تصاویر جانشین بعدی سرفیس پرو 4 بود؛ هر چند این ادعا صحت نداشت و مشخص شد تصاویر مذکور مربوط به سرفیس پرو است و نه سرفیس پرو 5.
آن دسته از کسانی که علاقه مند به دیدن یک طراحی کاملا انقلابی از شکل ظاهری سرفیس پرو 4 در مدل بعدی هستند، احتمالا ناامید خواهند شد. از سوی دیگر کاربرانی که شکل ظاهری فعلی این محصول را دوست داشته و بیشتر به دنبال بهبودهای عملکردی هستند، قطعا از خرید مدل بعدی رضایت خواهند داشت.

قلم سرفیس پرو 5 و کنترلر Dial
هنوز نمی توان پیش بینی درستی از تصمیمات مایکروسافت برای بهینه سازی قلم سرفیس داشت. صحبت های زیادی در مورد نسل بعدی قلم سرفیس بین کاربران رد و بدل شده اما زمانی که مایکروسافت تکنولوژی بازخورد هپتیک (لامسه ای) را برای این محصول به ثبت قانونی (Patent) رساند، تصویر واقعی تری از تغییرات احتمالی در اختیار همه قرار گرفت.
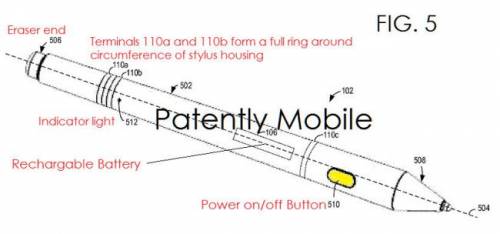
احتمالا شما هم مثل ما وقت و حوصله مطالعه جزئیات کامل این حق امتیاز را ندارید اما در همین حد کفایت می کند که بدانیم با پیاده سازی این قابلیت از این پس زمانی که نوک قلم با یک سطح صاف تماس پیدا می کند، مثل صفحات نمایش و ...، به عقب باز می گردد؛ مایکروسافت یک سیم پیچ (کویل) در داخل بدنه قلم تعبیه نموده که بعد از تماس نوک با صفحات، جمع شده و حرکتی ارتعاشی تولید خواهد کرد. اپل هم مدت های مدیدی است که چنین ایده ای را در سر داشته اما هنوز موفق به پیاده سازی آن در قلم خود نشده است. به نظر می رسد مایکروسافت قصد دارد رقیب کوپرتینویی خود را حسابی شرمنده کند.

یکی دیگر از پتنت های قلم سرفیس مربوط به وجود گیره نگهدارنده (همان گیره معروف روی کلاهک خودکارهای معمولی) است که عملکردی شبیه چرخ پیمایش ماوس دارد؛ از این رو انتظار می رود سرفیس پرو 5 کلا نیازی به ماوس یا ترک پد نداشته باشد. کاربرانی که علاقه مند به استفاده از مزایای خلاقانه قلم سرفیس بوده و ضمنا دوست ندارند برای خرید یک صفحه کلید فیزیکی جداگانه هزینه ای پرداخت نمایند، قطعا از این ویژگی جدید استقبال خواهند کرد.
البته مایکروسافت کنترل سرفیس دایال (Surface Dial) را هم در آستین دارد. این ابزار جانبی استوانه ای شکل برای طراحان ارائه شده است. مایکروسافت می گوید لوازم جانبی مثل دایال، ابزارهای پوشیدنی، هدست ها و ... بخشی جدایی ناپذیر از مفهوم ”کامپیوتر های مدرن“ محسوب می شوند.
از ویژگی هایی مثل کورتانا و Windows Hello هم در محصول بعدی مایکروسافت می توان استفاده کرد، هر چند شاهد تعبیه حسگر اثر انگشت در سرفیس پرو 2017 نبودیم. البته در صفحه کلید تایپ کاور که باید جداگانه تهیه نمود این قابلیت گنجانده شده است. با این اوصاف و تفاسیر می توان حدس زد که در سرفیس پرو 5 شاهد فناوری تشخیص اثر انگشت خواهیم بود.
انتظارات کاربران از مدل جدید سرفیس پرو
کاربران استقبال خوبی از سرفیس پرو 4 و محصول بعد از آن یعنی سرفیس پرو 2017 کردند (اگر چه نقص نرم افزاری در ویژگی خواب / Sleep بعضی ها را کلافه کرد)، اما همواره جا برای بهبود و بهتر شدن هست. حتی اگر یک محصول به عنوان بهترین ابزار ساخته شده انتخاب شود، باز هم می توان آن را ارتقا داد. بهتر است مایکروسافت به فکر اعمال تغییر در مواردی مثل اندازه صفحه نمایش، وضوح آن و همین طور سخت افزارهای به کار گرفته شده در مدل بعدی سرفیس پرو باشد.

ماندگاری بیشتر باتری
این تغییر برای شرکتی به بزرگی مایکروسافت کار سختی نیست و بسیاری از مشتریان از ماندگاری کم باتری سرفیس پرو 4 ناراضی بودند. در بعضی تست های انجام شده ماندگاری باتری این محصول هنگام پخش پیوسته ویدئو به 5 ساعت و 15 دقیقه رسیده بود.
این مقدار بسیار کمتر از ادعای 9 ساعت پخش ویدئویی مایکروسافت است؛ عددی که حتی سرفیس پرو 2017 هم نتوانسته به آن برسد (برای مثال نتیجه تست برخی وب سایت ها هنگام پخش ویدئو در این مدل، 6 ساعت و 58 دقیقه بوده است). آمار و ارقام تست های ما روی این محصول تقریبا مشابه توان باتری لپ تاپ های معمولی است و البته این میزان بسیار کمتر از ماندگاری باتری مک بوک های اپل است.

کاربران حداقل ماندگاری 7 ساعته را از تبلت بعدی سرفیس پرو انتظار دارند که کاملا منطقی و ایده آل به نظر می رسد. این میزان در حد و اندازه ماندگاری مک بوک ها و همچنین تبلت های رقیب مثل iPad Pro است. مایکروسافت برای این منظور نیازمند اضافه کردن توان میلی آمپری باتری لیتیوم یونی سرفیس پرو 5 خواهد بود.
اگر سرفیس پرو 5 قادر به ارائه ماندگاری باتری در حد و اندازه سرفیس بوک 2 یعنی 17 ساعت شود، قطعا دیگر شاهد هیچ گلایه و شکایتی از سوی کاربران نخواهد بود.
بزرگ تر کردن صفحه نمایش و ارتقا کیفیت آن
با عرضه سرفیس پرو 4 و مدل بعدی یعنی سرفیس پرو 2017، مایکروسافت در زمینه ارتقا وضوح صفحه موفق به پیشی گرفتن از رقبای متعدد خود در حوزه ساخت لپ تاپ و تبلت شد. صفحه نمایشی 12.3 اینچی با وضوح 1824×2736 و بهره گیری از 267 پیکسل در هر اینچ، به نظر می رسد سرفیس پرو 5 در این زمینه نیازمند ارتقا نباشد.
هر چند اگر برای مثال سرفیس پرو بعدی مجهز به یک صفحه نمایش 4K با حداقل وضوح عرضی یغی 3840 پیکسل شود، قطعا تاثیر چشمگیری روی افزایش بهره وری و ارتقا توانایی های رسانه ای آن خواهد داشت. ویرایشگران فیلم و تصویر قادر به کار با وضوحی خواهند بود که رفته رفته به استاندارد این حوزه تبدیل شده و کاربران معمولی هم فیلم های مورد علاقه خود را با لذت و کیفیت بالاتری تماشا خواهند کرد.
امیدواریم شاهد استفاده از این وضوح های بسیار بالا در سرفیس پرو 5 باشیم، هر چند ممکن است چنین قابلیتی برای سرفیس بوک ها رزرو شده باشد. اما با ارتقا وضوح بهتر نیست اندازه صفحه نمایش هم اندکی بزرگ تر شود؟

سرفیس پرو 4 برای انجام اکثر کارها به اندازه کافی بزرگ است، اما هنوز در حد اندازه پیش فرض اکثر لپ تاپ ها نیست. اندازه صفحه نمایش این مدل 13.3اینچ است اما اندازه لپ تاپ های رایج 15.4 است. با در نظر گرفتن چنین رویکردی ممکن است دیگر نیازی به سرفیس بوک 2 نبوده و مایکروسافت با ارائه سرفیس پرو 5 بازار را بیش از پیش قبضه کند.
از سوی دیگر، بعید نیست اپل با انتخاب اندازه 12.9 اینچ برای iPad Pro، برنامه های دیگری در سر داشته باشد. البته طبیعتا علاقه مندان سرفیس پرو هم به دنبال تبلتی غول پیکر نیستند و فقط ترجیح می دهند اندازه صفحه نمایش اندکی بیشتر شود. با فرض این که افزایش وضوح و بزرگ تر کردن اندک صفحه نمایش نیازمند فضای قابل توجهی نیست، می توان از فضای اضافه ای که باقی می ماند برای بزرگ تر کردن باتری و افزایش ظرفیت آن استفاده نمود.
وقت آن رسیده که مایکروسافت سرفیس پرو را به USB-C مجهز کند؟
در حال حاضر تقریبا کلیه ابزارهای سازگار با ویندوز حداقل مجهز به یک پورت USB Type-C هستند؛ پورت قدرتمندی که قادر به انتقال انرژی، صوت و ویدئو بوده و داده ها را هم با سرعت 40 گیگابیت بر ثانیه جا به جا می کند. پورت های USB قدیمی دیگر از دور خارج شده اند و بهتر است سرفیس پرو 5 هم مجهز به جدیدترین نگارش این استاندارد باشد.
با افزایش محبوبیت سرفیس بوک 2 شاید مایکروسافت متوجه مزایای فوق العاده پورت USB Type-C برای مشتریان شود. در حال حاضر سرفیس پرو فعلی نیازمند یک دانگل برای اتصالات USB-C است؛ این امر موجب شده منتقدان، استاندارد پورت جدید را به استهزا گرفته و آن را زیر سوال ببرند.
در عین حال شاید مایکروسافت قصد تعبیه یک پورت استاندارد USB 3.0 را در سرفیس پرو 5 داشته باشد تا به این ترتیب مشکلی در سازگاری هدست های Windows Mixed Reality ایجاد نشود. اگر مایکروسافت علاقه مند است در حوزه ارائه راهکارهای ارزان قیمت واقعیت مجازی حرفی برای گفتن داشته باشد، باید فکری اساسی به حال سازگار کردن سرفیس پرو 5 با این فناوری ها کند.

شکی نیست که مدل جدید سرفیس پرو که هنوز نام قطعی آن مشخص نیست، محصولی عالی خواهد بود. بد نیست به این شرکت برای پنهان نگه داشتن جزئیات این محصول یک خسته نباشید جانانه هم بگوییم! این امر موجب شده اشتیاق کاربران برای کسب اطلاعات بیشتر در مورد این محصول بیش از هر زمان دیگری بیشتر شود. بهتر است فعلا صبر پیشه کنیم و دست به دعا ببریم که مایکروسافت قابلیت های مورد علاقه ما را به سرفیس پرو بعدی اضافه نماید!
منبع: بهینه پردازش
ساعت هوشمندی که پوست شما را به صفحه نمایش لمسی تبدیل خواهد کرد
به تازگی نمونه اولیه یک ساعت مچی هوشمند به نام LumiWatch توسط پژوهشگران دانشگاه کارنگی ملون ساخته شده است. یکی از ویژگی های جالب این ساعت، امکان نمایش تصاویر روی دست کاربر و تعامل با آنها به شکل سوایپ (Swipe) یا ضربه زدن است. به عبارت دیگر، LumiWatch خود کاربر را تبدیل به یک صفحه نمایش لمسی می کند. این ساعت قادر به نمایش یک تصویر 40 سانتی متر مربعی است، حدودا 5 برابر بزرگ تر از صفحه نمایش ساعت های مچی هوشمند فعلی.
پژوهشگران می گویند پوست یکی از بهترین سطوح برای نمایش تصاویر تعاملی است. تیمی که در حال کار روی این پروژه است می گوید علی رغم تغییر شکل هنگام حرکت پوست و همچنین تغییر رنگ آن، به خاطر وجود بعضی ویژگی های خاص امکان استفاده از وضوح های بالا، نرخ فریم سریع تر و همچنین نمایش تصاویر با کیفیت مناسب توسط آن فراهم است. اما شاید نقطه قوت اصلی آن امکان ارائه سطحی بزرگ تر (به خاطر استفاده از پوست) در مقایسه با صفحات نمایش کوچک ساعت های مچی است.

پروژکتوری 15 لومنی در این ساعت مچی تعبیه شده که مجهز به یک پردازنده چهار هسته ای اسنپ دراگن با سرعت 1.2 گیگاهرتز است. 768 مگابایت حافظه RAM و 4 گیگابایت فضای ذخیره سازی داخلی هم در نظر گرفته شده است. یک باتری 740 میلی آمپری انرژی مورد نیاز را تامین کرده و ضمنا این ساعت هوشمند مجهز به فناوری های وای فای و بلوتوث نیز هست. سیستم عامل نصب شده روی آن هم اندروید 5.1 است.
پژوهشگران دانشگاه کارنگی ملون امیدوارند این ساعت هوشمند را با قیمت 600 دلار روانه بازار نمایند. ابعاد این ساعت مچی 17×41×50 میلی متر بوده که در مقایسه با نسل سوم اپل واچ با ابعاد 11.4×36.4×42.5، اندکی بزرگ تر جلو می کند.
هنوز هیچ صحبتی از تاریخ عرضه نهایی این محصول نشده است.
منبع: بهینه پردازش
هشت ترفند فوری برای افزایش سرعت ویندوز 10
دوست دارید ویندوز 10 کارها را با سرعت بیشتری انجام دهد؟ کافی است چند دقیقه وقت گذاشته و راهکارهای ارائه شده در این مطلب را امتحان کنید تا شاهد افزایش فوری سرعت کامپیوتر باشید.
یکی از مشکلات همیشگی کاربران ویندوز، کند شدن عملکرد این سیستم عامل بعد از گذشت چندین ماه استفاده است. انباشت فایل های غیر ضروری، بروز اشکال در تنظیمات، نصب برنامه ها و ... همه و همه در کند شدن ویندوز نقشی موثر بازی می کنند. با این وجود می توان با انجام کارهایی ساده روحی دوباره به کالبد ویندوز بخشید و آن را مثل روزهای اول سر حال کرد. با ما همراه باشید.
۱- تغییر تنظیمات مدیریت انرژی
اگر از پلن صرفه جویی انرژی (Power saver plan) ویندوز 10 استفاده می کنید، این کار باعث کاهش سرعت کامپیوتر شما خواهد شد. این قابلیت ویندوز به منظور صرفه جویی در مصرف انرژی، سرعت عملکرد کامپیوتر را کاهش می دهد (حتی در کامپیوترهای رومیزی هم به صورت پیش فرض معمولا پلن صرفه جویی انرژی فعال است). انتخاب حالت عملکرد سریع (High Performance) یا فعال سازی پلن Balanced (توازن)، باعث افزایش آنی سرعت عملکرد کامپیوتر خواهد شد.
برای این منظور، ابتدا وارد کنترل پنل یا بخش تنظیمات ویندوز 10 شده و بعد از مراجعه به قسمت Hardware and Sound، قسمت Power Optionsرا باز کنید. در اینجا معمولا با دو گزینه مواجه اید: Balanced (recommended) و Power saver (البته بسته به ساخت و مدل کامپیوتر، ممکن است شاهد پلن های دیگری هم باشید که توسط تولید کننده نامگذاری شده اند). برای مشاهده تنظیمات پلن High performance، روی پیکان رو به پایین کوچکی که در سمت راست قرار گرفته و مربوط به بخش Show additional plans است، کلیک کنید.
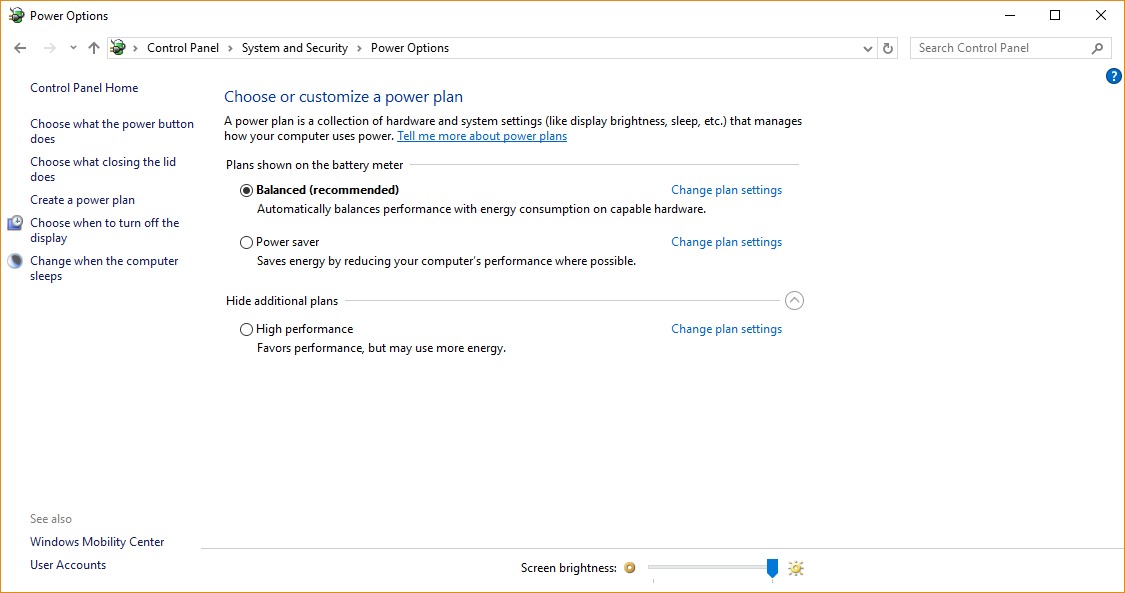
برای تغییر تنظیمات مصرف انرژی کافی است گزینه مورد نظر خود از بین سه پلن را انتخاب و کنترل پنل را ترک کنید. High performanceبیشترین توان را ارائه داده اما از سوی دیگر بیشترین انرژی را هم مصرف می کند؛ گزینه Balanced بین مصرف انرژی و عملکرد بهتر، توازن برقرار می کند و Power saver هم همه چیز را فدای ماندگاری بیشتر باتری خواهد کرد. کاربران کامپیوترهای رومیزی (دسکتاپ) دلیلی برای استفاده از پلن Power saver ندارند، و حتی بهتر است کاربران لپ تاپ هم در زمانی که دستگاه به پریز برق وصل نیست حالت Balanced و در زمان اتصال به منبع انرژی هم پلن High Performance را انتخاب نمایند.
۲- غیرفعال کردن برنامه ها هنگام شروع به کار ویندوز (Startup)
ممکن است یکی از دلایل کندی ویندوز 10 اجرا شدن برنامه های متعدد در پشت صحنه باشد؛ برنامه هایی که هرگز از آنها استفاده نشده و یا ممکن است به ندرت به کار گرفته شوند. اگر این برنامه ها را متوقف کنید، عملکرد کامپیوتر بهبود خواهد یافت.
ابتدا ابزار مدیر وظیفه ویندوز را باز کنید: کلیدهای Ctrl+Shift+Esc را فشار دهید یا روی قسمتی از نوار وظیفه کلیک راست نموده و از منوی ظاهر شده گزینه Task Manager را بزنید. اگر مدیر وظیفه در حالت فشرده و بدون نمایش برگه ها باز شد، روی دکمه More details که در انتهای پنجره تعبیه شده کلیک نمایید. با این کار تمام برگه های این ابزار نمایش داده خواهند شد. کارهای بسیار زیادی می توان با استفاده از این ابزار انجام داد، اما قصد ما تمرکز روی بستن برنامه های غیرضروری است که با اجرای ویندوز فعال می شوند.
روی برگه Startup کلیک کنید. با این کار لیستی از برنامه ها و سرویس هایی که با شروع به کار ویندوز فعال می شوند در اختیارتان قرار می گیرد. هر آیتم لیست دارای اطلاعاتی مثل نام برنامه و همچنین شرکت سازنده، وضعیت فعال بودن هنگام بالا آمدن ویندوز و همچنین میزان تاثیرگذاری روی پروسه شروع به کار سیستم عامل (منظور اثر منفی روی آماده به کار شدن ویندوز 10) است.
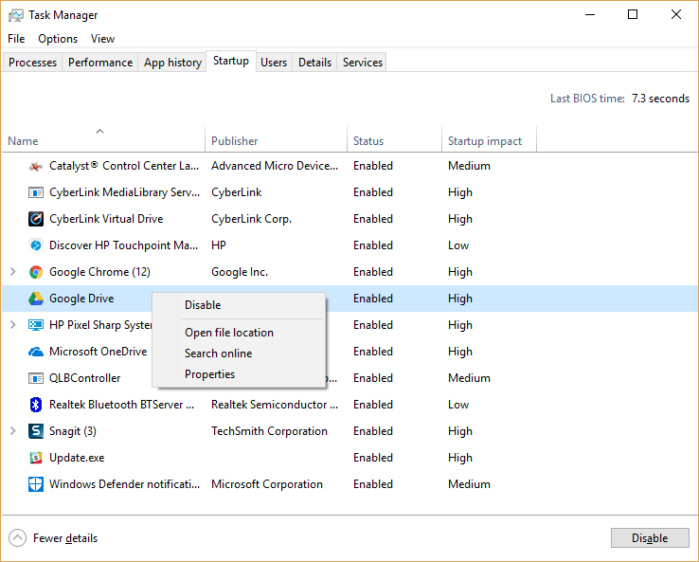
برای غیر فعال کردن یک برنامه یا سرویس هنگام شروع به کار سیستم عامل کافی است روی آن کلیک راست کرده و گزینه Disable را انتخاب نمایید. با این کار برنامه به طور کامل غیر فعال نشده و صرفا از اجرای آن در پروسه شروع به کار ویندوز جلوگیری به عمل خواهد آمد؛ بعد از آماده شدن ویندوز می توان برنامه مذکور را به راحتی اجرا کرد. ضمنا اگر بعدا احساس کردید فعال بودن یک برنامه در زمان شروع به کار ویندوز ضروری است، می توانید مجددا به این بخش از ابزار مدیر وظیفه مراجعه، روی برنامه کلیک راست و گزینه Enable را انتخاب نمایید.
احتمالا بسیاری از برنامه ها و سرویس هایی که با شروع به کار ویندوز اجرا می شوند را می شناسید مثل OneDrive یا Evernote Clipper. اما ممکن است بعضی از آنها برای شما ناشناخته باشند (هدیه خوبی به هر کسی خواهیم داد که سریعا بگوید پروسه ”bzbui.exe“ مربوط به چه برنامه ای است! شک نکنید برای کسب اطلاعات بیشتر در مورد این پروسه باید نام آن را در گوگل جستجو کنید).
ابزار مدیر وظیفه به شما کمک می کند اطلاعاتی درباره برنامه های ناشناخته های کسب کنید. برای این منظور کافی است روی یک آیتم کلیک راست و از منو گزینه Properties را انتخاب نمایید تا اطلاعات بیشتری درباره آن نشان داده شود مثل محل قرارگیری آن روی هارد دیسک، بهره گیری از امضای دیجیتال و سایر موارد از جمله شماره نگارش، اندازه فایل و زمان آخرین تغییر آن.
ضمنا می توان روی یک آیتم کلیک راست و گزینه Open file location را انتخاب کرد. با این کار کاوشگر داخلی ویندوز (File Explorer) باز شده و شما به مسیر پوشه ای که فایل مورد نظر در آن قرار دارد، هدایت خواهید شد؛ با بررسی محتویات این پوشه، اطلاعات بیشتری درباره برنامه و اهداف و نیات آن کسب خواهید کرد.
نهایتا شاهد یک ویژگی بسیار مفید دیگر با کلیک راست خواهید بود یعنی گزینه Search online. با کلیک روی این گزینه موتور جستجوی Bingاجرا شده و لینک وب سایت هایی که اطلاعاتی درباره برنامه یا سرویس مورد نظر دارند، نمایش داده خواهد شد.
اگر نسبت به یک یا چند برنامه قرار گرفته در لیست نگرانی هایی دارید یا نسبت به آنها مشکوک هستید، می توانید به وب سایت Should I Block It? (اینجا) که توسط شرکت Reason Software راه اندازی شده مراجعه و نام آنها را جستجو کنید. معمولا در این وب سایت اطلاعات بسیار دقیق و موثقی درباره انواع برنامه ها و سرویس ها پیدا خواهید کرد.
بعد از انتخاب تمام برنامه های که می خواهید هنگام شروع به کار ویندوز غیرفعال شوند، دفعه بعدی که کامپیوتر را از نو راه اندازی نمایید خواهید دید که منابع سیستم توسط برنامه های غیر ضروری اشغال نشده و سیستم عامل سریع تر بارگذاری خواهد شد.
۳- غیرفعال کردن نمایه گذاری جستجو
ویندوز 10 در پشت صحنه محتویات هارد دیسک را نمایه گذاری می کند و به این ترتیب (حداقل از نظر تئوری)، امکان جستجوی سریع تر فایل ها در مقایسه با زمانی که نمایه گذاری انجام نمی شود، فراهم خواهد شد. اما کامپیوترهایی که سرعت بالایی نداشته و نمایه گذاری روی آنها فعال است، در صورت غیر فعال شدن این ویژگی ویندوز، شاهد بهبود عملکرد و افزایش سرعت خواهند بود. حتی اگر یک دیسک SSD داشته باشید، غیر فعال کردن نمایه گذاری موجب بهبود سرعت سیستم خواهد شد زیرا نوشتن پیوسته داده ها روی دیسک (توسط قابلیت نمایه گذاری) موجب کاهش سرعت SSD ها می شود.
برای استفاده بهینه از تمام توان ویندوز 10 بهتر است نمایه گذاری را به طور کلی غیر فعال نمایید. برای این منظور ابتدا عبارت services.msc را در کادر جستجوی منوی استارت تایپ و از نتایج ظاهر شده گزینه Services را انتخاب کنید. با این کار پنجره ابزار Services باز خواهد شد. صفحه را رو به پایین پیمایش و گزینه Indexing Service یا Windows Search را در لیست سرویس ها پیدا نمایید. دو بار روی آن کلیک و از پنجره ای که ظاهر می شود روی گزینه Stop کلیک کنید. کامپیوتر را از نو راه اندازی نمایید. اگر چه ممکن است از این به بعد پروسه جستجوی آیتم ها در ویندوز اندکی کندتر شود اما احتمالا این تغییر نامحسوس خواهد بود. روی هم رفته عملکرد کلی سیستم در نبود نمایه گذاری بهبود خواهد یافت.
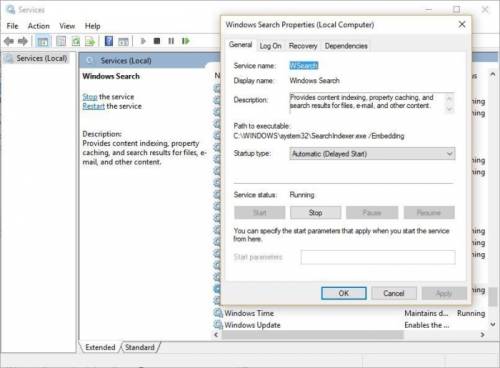
در صورت تمایل می توان نمایه گذاری را صرفا برای فایل هایی خاص در مکان های مورد نظر غیر فعال نمود. برای این منظور، ابتدا عبارت Index را در کادر جستجوی منوی استارت تایپ و از نتایج گزینه Indexing Options را انتخاب کنید. صفحه Indexing Options کنترل پنل ظاهر خواهد شد. روی دکمه Modify کلیک کنید تا لیستی از مکان هایی که در حال نمایه گذاری هستند نمایش داده شوند مثل Microsoft Outlook، فایل های شخصی تان و ... اگر تیک هر کدام از مکان ها را بردارید دیگر شاهد نمایه گذاری آن نخواهید بود.
۴- پاک سازی رجیستری
در پشت صحنه ویندوز، ابزار رجیستری (Registry) کلیه امورات مربوط به ویندوز را ثبت و کنترل می کند. اطلاعاتی مثل محل ذخیره شدن برنامه ها،DLL هایی که برنامه ها از آنها استفاده کرده یا به اشتراک می گذارند، باز شدن انواع فایل ها با برنامه های مخصوص و خلاصه هر چیز دیگری که فکرش را بکنید.
اما رجیستری کلاف سر در گمی است که سر و ته ندارد. برای مثال وقتی برنامه ای که قبلا نصب کرده اید را حذف می نمایید، تنظیمات آن همواره در رجیستری پاک سازی نمی شوند. به این ترتیب رفته رفته شاهد پر شدن رجیستری با حجم عظیم و نامحدودی از انواع و اقسام تنظیمات قدیمی خواهید شد. این امر موجب کندی عملکرد سیستم عامل می شود.
حتی حرف پاک سازی دستی این بخش از ویندوز را نزنید! این کار عملا غیر ممکن است. شما برای این کار نیازمند استفاده از ابزارهایی موسوم بهRegistry Cleaner یا پاک کننده رجیستری هستید. نرم افزارهای بسیار متعددی در این زمینه ساخته شده که بعضی رایگان و بعضی دیگر تجاری اند. اما به نظر ما برای تهیه این ابزارها نیازی به صرف هزینه نیست زیرا یکی از ابزارهای رایگان و خوشنام این حوزه به نام Auslogics Registry Cleaner، به خوبی از عهده انجام این کار بر می آید.
قبل از اجرای نرم افزار Auslogics یا هر ابزار مشابه دیگر باید از رجیستری پشتیبان تهیه نمایید تا در زمان بروز مشکل امکان بازیابی آن به راحتی میسر باشد (نرم افزار Auslogics Registry Cleaner این کار را برای شما انجام می دهد، اما بد نیست برای اطمینان بیشتر پشتیبان گیری را دو بار انجام دهید). برای پشتیبان گیری دستی از رجیستری، عبارت regedit.exe را در کادر جستجوی منوی استارت تایپ و کلید Enter را فشار دهید. با این کار ابزار ویرایشگر رجیستری باز خواهد شد. از منوی File گزینه Export را انتخاب کنید. در پنجره ای که ظاهر می شود اطمینان حاصل نمایید گزینه All در بخش Export range در انتهای صفحه انتخاب شده باشد. بعد از این محل ذخیره سازی فایل پشتیبان را انتخاب و بعد از تعریف نام روی دکمه Save کلیک کنید. برای بازیابی رجیستری بعد از باز کردن ویرایشگر رجیستری، گزینه Import را از منوی File انتخاب و فایلی که ذخیره نموده اید را باز کنید.
حال نرم افزار Auslogics Registry Cleaner را (از اینجا) دانلود، نصب و اجرا کنید. در سمت چپ صفحه می توان نوع مشکلاتی که باید برطرف شوند را انتخاب نمود؛ برای مثال، File Association، Internet یا Fonts. بهتر است تمام گزینه ها را تیک بزنید.
بعد از این باید پروسه اسکن مشکلات رجیستری را شروع کنید. برای این کار روی دکمه Scan Now کلیک و از منوی پایین کشیدنی که ظاهر می شود گزینه Scan را انتخاب کنید. حال عملیات بررسی رجیستری آغاز می شود (اگر در گام قبل گزینه Scan and Repair را انتخاب می کردید، تمام مشکلات بدون این که امکان چک کردن آنها توسط شما وجود داشته باشد، مرتفع می شدند).
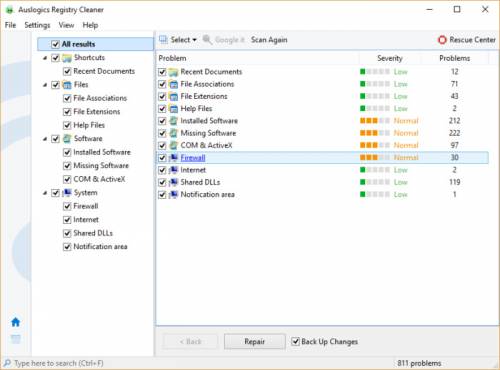
بعد از پایان پروسه پیدا کردن خطاها، لیست موارد پیدا شده در اختیار شما قرار می گیرد. خطاها بر حسب شدت اثر گذاری منفی رتبه بندی می شوند تا تصمیم گیری درباره حذف آنها آسان تر شود. بعد از تصمیم گیری روی دکمه Repair کلیک کنید و البته قبل از آن اطمینان حاصل کنید که گزینه Back up Changes فعال باشد تا در صورت بروز مشکل امکان بازیابی رجیستری به آسانی فراهم باشد.
۵- غیر فعال کردن سایه ها، جلوه های متحرک و افکت های بصری
ویندوز 10 ویژگی های ظاهری جالب و چشم نوازی دارد مثل استفاده از سایه ها، جلوه های متحرک هنگام نمایش پنجره ها و تعدادی دیگر از افکت های بصری. این جلوه های گرافیکی تاثیر منفی روی عملکرد کامپیوترهای مدرن و قدرتمندند امروزی ندارند. اما در کامپیوترهای قدیمی و ضعیف موجبات کاهش سرعت انجام کارها را فراهم خواهند کرد.
غیر فعال کردن این افکت ها آسان است. ابتدا عبارت sysdm.cpl را در کادر جستجوی ویندوز 10 تایپ و کلید Enter را بزنید. با این کار پنجرهSystem Properties باز خواهد شد. به برگه Advanced رفته و در بخش Performance روی گزینه Settings کلیک نمایید؛ پنجره Performance Optionsباز خواهد شد. در اینجا لیست متنوعی از انیمیشن ها و جلوه های ویژه را خواهید دید.
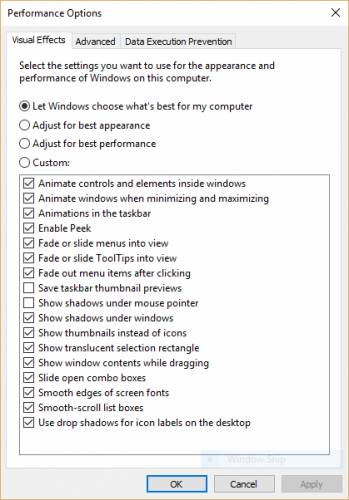
اگر زمان کافی در اختیار دارید و دوست دارید نتیجه هر کدام از تغییرات را عملا متوجه شوید، می توانید آنها را تک به تک غیر فعال و حاصل کار را در سیستم عامل بررسی نمایید. مواردی که در زیر ذکر شده انیمیشن ها و افکت های ویژه ای هستند که احتمالا دوست دارید غیر فعال شوند زیرا تاثیر منفی قابل توجهی روی عملکرد سیستم دارند:
- Animate controls and elements inside windows
- Animate windows when minimizing and maximizing
- Animations in the taskbar
- Fade or slide menus into view
- Fade or slide ToolTips into view
- Fade out menu items after clicking
- Show shadows under windows
هر چند برای راحتی کار می توان با انتخاب گزینه Adjust for best performance که در بالای صفحه تعبیه شده به یک باره همه افکت هایی که باعث کندی ویندوز 10 می شوند را غیر فعال نمود.
۶- کمک گرفتن از ابزار مشکل گشایی ویندوز (Windows Troubleshooter)
ویندوز 10 دارای یک ابزار کاربردی و کمتر شناخته شده است که قادر به پیدا کردن مشکلات عملکرد سیستم و برطرف کردن آنهاست. برای اجرای این ابزار مسیر زیر را در کنترل پنل دنبال کنید:
System and Security > Security and Maintenance > Troubleshooting > Run maintenance tasks
با این کار پنجره ای با عنوان Troubleshoot and help prevent computer problems ظاهر خواهد شد. در گام اول روی Next کلیک کنید.
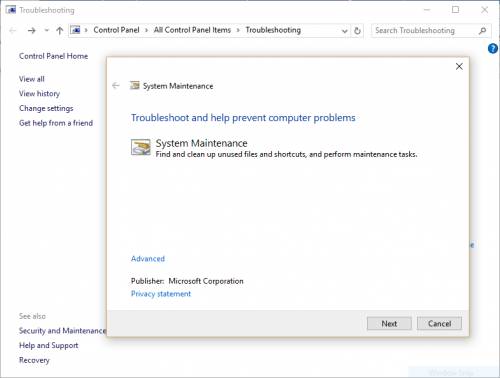
ابزار مشکل گشای ویندوز اقدام به پیدا کردن فایل ها و میانبرهایی خواهد کرد که دیگر استفاده نمی شوند و ضمنا کلیه مشکلات عملکردی سیستم را یافته و بعد از گزارش دهی به شما، آنها را مرتفع می کند. دقت داشته باشید ممکن است هنگام استفاده از این ابزار با پیام Try troubleshooting as an administrator مواجه شوید. اگر در سطح مدیر به ویندوز دسترسی دارید روی این پیام کلیک کنید تا مشکل گشای ویندوز گره از مشکلات شما باز کند!
۷- کمک گرفتن از ابزار Performance Monitor
ابزار دیگری در ویندوز 10 وجود دارد به نام Performance Monitor که یکی از قابلیت های آن توانایی ایجاد گزارشی کامل و جامع در مورد کامپیوتر، شرح تمام مشکلات عملکرد سیستم عامل و ارائه پیشنهادهایی برای حل آنهاست.
برای دریافت این گزارش عبارت perfmon /report را در کادر جستجوی منوی استارت تایپ کرده و Enter را بزنید (اطمینان حاصل نمایید بین واژهperfmon و کاراکتر / حتما یک فاصله تایپ شده باشد). ابزار Resource and Performance Monitor اجرا و اطلاعات سیستم شما را جمع آوری می کند. به شما گفته می شود که این کار تنها 60 ثانیه طول خواهد کشید اما معمولا این طور نیست و دقایق بیشتری صرف این پروسه خواهد شد. بعد از پایان عملیات گزارشی تعاملی در اختیار شما قرار می گیرد.
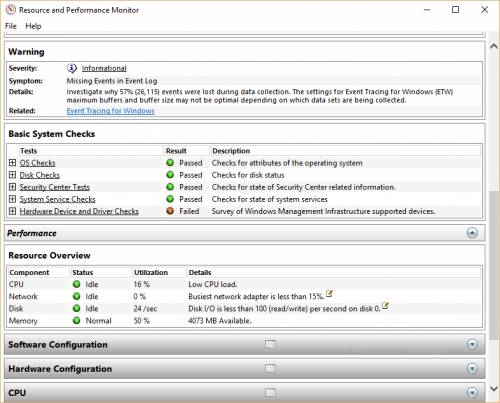
در این گزارش شاهد اطلاعات فوق العاده دقیقی خواهید بود و البته مطالعه کامل آن نیازمند وقت بسیار زیادی است. بهتر است ابتدا نگاهی به بخش Warnings (هشدارها) بیندازید که در آن به مهم ترین مسائل پیدا شده در کامپیوتر اشاره شده مثل مشکلات ویندوز، خطاهای راه اندازها و ... راهکارهایی برای حل هر مشکل به شما پیشنهاد می شود؛ برای مثال نحوه فعال کردن ابزاری که غیر فعال شده برای شما توضیح داده خواهد شد.
بد نیست صفحه را به پایین پیمایش و بخش Resource Overview را هم نگاهی بیندازید؛ در این بخش می توان تجزیه و تحلیلی جامع از عملکرد پردازنده، شبکه، هارد دیسک و حافظه مطالعه کنید. هر کدام از نتایج با رنگ کد گذاری شده اند؛ سبز به معنای عدم وجود مشکل، زرد وجود خطاهای احتمالی و قرمز حاکی از بروز مشکلات جدی است.
علاوه بر این در بخش Resource Overview شاخص های عملکردی و جزئیات توضیحی هم گزارش می شوند. برای مثال در مورد پردازنده ممکن است با رنگ سبز و مصرف 21 درصدی و توضیح ”بارگذاری عادی پردازنده“ مواجه شوید. یا برای حافظه RAM، رنگ زرد و مصرف 62 درصدی و توضیح ”موجود بودن 1520 مگابایت فضا“ نشان داده شود. بسته به اطلاعات ارائه شده می توان فکری به حال سخت افزارها کرد و برای مثال حافظه RAM را بیشتر کرد.
۸- حذف نرم افزارهای ناخواسته و اضافی
گاهی اوقات بزرگ ترین عامل کاهش سرعت کامپیوتر، مشکلات و خطاهای ویندوز 10 نیست و بلکه وجود نرم افزارهای ناخواسته و تبلیغ افزارها که توان پردازنده و سایر منابع سیستمی را اشغال می کنند، تبدیل به معضلی جدی برای شما خواهند شد. تبلیغ افزارها و نرم افزارهای ناخواسته فعالیت های مشکوکی دارند و ممکن است توسط شرکت سازنده کامپیوتر (در صورت خرید سیستم های آماده و اسمبل شده) روی سیستم عامل نصب شده باشند. قطعا بعد از حذف این ابزارها، از افزایش قابل ملاحظه سرعت کامپیوتری که ویندوز 10 روی آن نصب شده شگفت زده خواهید شد.
بهتر است در ابتدا برای پیدا کردن تبلیغ افزارها و سایر برنامه های مضر و ناخواسته یک اسکن سیستمی انجام دهید. اگر ابزاری امنیتی مثلNorton Security یا McAfee LiveSafe نصب نموده اید، اسکن را توسط آن انجام دهید. البته می توان از ابزار امنیتی که همراه ویندوز 10 عرضه شده هم استفاده نمود؛ کافی است عبارت Windows Defender را در کادر جستجوی منوی استارت تایپ و Enter را فشار دهید؛ بعد از ظاهر شدن پنجره نرم افزار روی دکمه Scan Now کلیک کنید. حال Windows Defender شروع به جستجوی بدافزارها کرده و در صورت آلوده بودن سیستم اقدام به حذف آنها خواهد کرد.
بد نیست برای محکم کاری از ابزاری رایگان مثل Malwarebytes Anti-Malware هم کمک بگیرید. نگارش رایگان بعد از پیدا کردن نرم افزارهای مخرب اقدام به پاک سازی آنها می کند؛ نسخه تجاری هم با ارائه قابلیت محافظت پیوسته از آلوده شدن سیستم پیشگیری می کند.
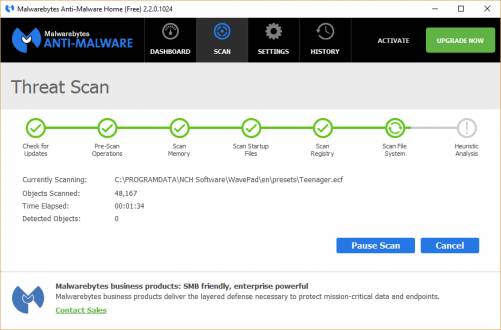
بعد از مقابله با بدافزارها وقت آن رسیده که به ابزارهای ناخواسته و اضافه که بدون اطلاع یا موافقت شما روی ویندوز نصب شده اند حمله کنید! برنامه های رایگانی برای این منظور عرضه شده و پیشنهاد ما استفاده از چند نمونه از آنهاست چرا که هیچ کدام قادر به پیدا کردن تمام نرم افزارهای ناخواسته نصب شده روی کامپیوترها نیستند. برخی از نرم افزارهای برتر این حوزه عبارتند از PC Decrapifier، Should I Remove it? وSlimComputer.
با استفاده از راهکارهای ارائه شده در این مطلب شاهد افزایش سرعت کامپیوترهای مجهز به ویندوز 10 خواهید بود و ضمنا بسیاری از مشکلات مربوط به ناپایداری سیستم عامل و خطاهای آن هم بر طرف خواهند شد.
نکته: حتی اگر کاربر ویندوز 10 نباشید اما آشنایی کافی با نگارش های مختلف این محصول مایکروسافت داشته، باز هم امکان به کارگیری همه یا تعدادی از این راهکارها وجود خواهد داشت.
7 ویژگی کاربردی اندروید که شاید با آنها آشنا نباشید
تعداد ویژگی های اندروید آن چنان زیاد است که ممکن است بعد از گذشت چندین سال، استفاده که پیشکش، حتی از وجود برخی از آنها بی اطلاع باشید!
با هر نگارش جدیدی که از اندروید عرضه می شود شاهد اضافه شدن قابلیت های جدید به این سیستم عامل هستیم. برخی از این قابلیت ها شیوه انجام کارها و تعامل ما با این سیستم عامل را به طور کلی متحول می کنند، در حالی که برخی دیگر بی سر و صدا کنار گذاشته می شوند.
در این میان برخی ویژگی ها هم سرنوشتی بینابین دارند؛ نه حذف می شوند و نه تحولی آن چنان که باید و شاید ایجاد می کنند: قابلیت هایی که مفید به نظر می رسند یا روی اعصاب راه می روند و البته رفته رفته به فراموشی سپرده می شوند. از آن جایی که گاهی اوقات این قابلیت ها از دید ما مخفی می مانند، رفته رفته شاهد محو شدن آنها از ذهن خواهیم بود.
این مطلب به نوعی یک یادآور ساده برای شماست: قابلیت هایی مخفی اندروید که در این مطلب به آنها اشاره خواهیم کرد، طی سال های گذشته رفته رفته به این سیستم عامل اضافه شده، همچنان در دسترس بوده و فوق العاده کاربردی اند. بعید نیست بعد از استفاده مشتری ثابت آنها شوید!
۱- جا به جایی سریع بین اپلیکیشن ها
صحبت از یکی از مفیدترین ویژگی هایی است که در طول این سال ها به اندروید اضافه شده و البته کمتر کسی با آن آشناست. قابلیتی شبیه عملکرد دو کلید Alt+Tab در ویندوز که با استفاده از آن می توان بین پنجره های باز شده جا به جا شد؛ این قابلیت در نسخه ۷ اندروید معرفی شد و یکی از میانبرهای محبوب حرفه ای های این سیستم عامل است.
از آن جایی که هیچ نشانه مشخصی که حکایت از اضافه شدن این ویژگی به اندروید داشته باشد در هیچ کجا از سیستم عامل دیده نمی شود، شاید فراموشی شما در مورد عدم استفاده از آن امری کاملا طبیعی باشد (شاید هم به طور کلی از وجود آن بی خبر باشید). اما به هر حال با فرض این که تلفن شما مجهز به اندروید نوقا یا نگارش های جدیدتر است، کافی است روی کلید Overview (آیکن مربعی شکلی که کنار دکمه Back و Home تعبیه شده) دو بار ضربه بزنید تا پنجره های اخیرا باز شده اپلیکیشن پشت سر هم قرار گرفته و امکان جا به جایی راحت بین آنها فراهم شود.
حتی اگر در صفحه Home (صفحه اصلی ابزار) باشید هم از این میانبر برای رفتن به پنجره آخرین اپلیکیشن باز شده می توان استفاده کرد.
۲- امکان سنجاق کردن آیتم های منوی به اشتراک گذاری
یکی دیگر از امکانات کمتر شناخته شده که در دوران نوقا اضافه شد، توانایی ویرایش و شخصی سازی ترتیب اپلیکیشن ها در منوی به اشتراک گذاری اندروید است؛ به این ترتیب می توان مقاصد پر کاربرد را در بالای لیست قرار داد تا دسترسی پیوسته به آنها راحت تر باشد.
برای ویرایش آیتم های این منو به این ترتیب عمل کنید: ابتدا در اپلیکیشنی مثل مرورگر کروم کار اشتراک گذاری را انجام دهید، و سپس انگشت را روی یکی از مقصدهای لیست (آیتم های موجود در منوی Share) نگه داشته و گزینه Pin که ظاهر می شود را انتخاب کنید. خوشبختانه امکان سنجاق کردن چندین مقصد به اشتراک گذاری هم وجود دارد؛ این آیتم ها بر اساس حروف الفبا در بالای لیست شما نشان داده خواهند شد.
البته این نکته را مد نظر داشته باشید که همه اپلیکیشن ها از منوی به اشتراک گذاری پیش فرض اندروید استفاده نمی کنند. برای مثال اپلیکیشن Google Photos دارای منوی اختصاصی خود است (که البته این مساله انجام کارهایی خاص مثل ساخت آلبوم های اشتراکی و به اشتراک گذاری مستقیم با سایر کاربران این سرویس را امکان پذیر می کند). در این موارد امکان شخصی سازی وجود نخواهد داشت.
اما خوشبختانه در اکثر اپلیکیشن ها می توان آیتم های دلخواه را در منوی به اشتراک گذاری جا به جا کرد و آنها را در مکان دم دست تری قرار داد؛ قطعا این ویژگی کاربردی لذت به اشتراک گذاری فایل ها را بیشتر و صد البته راحت تر خواهد کرد.
۳- سنجاق کردن صفحه ها
یکی دیگر از ویژگی هایی که از قلم افتاده در سال ۲۰۱۴ و با نگارش پنجم اندروید یعنی آبناب چوبی (لالی پاپ) معرفی شد، سنجاق کردن صفحه (Screen Pinning) است. با به کارگیری این قابلیت می توان یک اپلیکیشن یا پروسه را روی صفحه قفل کرد؛ به این ترتیب قبل از دسترسی به هر جای دیگر از ابزار، باید بتوان آن را آنلاک کرد.
ایده این کار کاملا منطقی است: فرض کنید تلفن خود را برای مدتی کوتاه و برای کاری فوری مثل مشاهده یک سند، چک کردن یک وب سایت یا برقراری یک تماس ضروری، در اختیار یک دوست یا همکار قرار می دهید. کافی است دو ثانیه وقت گذاشته و اپلیکیشنی که قرار است چنین شخصی از آن استفاده نماید را روی صفحه نمایش قفل (اصطلاحا سنجاق پا پین) کنید؛ با این کار وی صرفا قادر به استفاده از این اپلیکیشن خواهد بود و امکان دسترسی به سایر قسمت های ابزار را به هیچ عنوان نخواهد داشت.
برای استفاده از این ویژگی، ابتدا به قسمت Screen pinning در بخش Security تنظیمات اندروید مراجعه و آن را فعال نمایید. حال روی کلید Overview ضربه بزنید تا پنجره های اپلیکیشن های باز شده پشت سر هم قرار بگیرند.
در تصویر زیر آیکن دایره شکلی که در قسمت پایین و سمت راست صفحه قرار گرفته را مشاهده می کنید که اگر روی آن ضربه بزنید، پنجره به صفحه نمایش سنجاق خواهد شد. برای آنلاک کردن ابزار هم کافی است کلیدهای Overview و Back را با هم نگه دارید؛ با این کار سنجاق شدن پنجره مورد نظر لغو و امکان دسترسی به سایر قسمت های سیستم عامل هم فعال خواهد شد.
۴- شخصی سازی تنظیمات فوری (Quick Settings)
احتمالا شما هم مثل بسیاری دیگر از کاربران از بخش Quick Settings برای انجام سریع تر کارهایی مثل اتصال به یک شبکه وای فای، روشن کردن چراغ ابزار، فعال کردن حالت Do Not Disturb و ... استفاده می کنید.
البته حدس می زنیم همانند سایر افراد این نکته را فراموش کرده باشید که امکان شخصی سازی بخش Quick Settings و انتخاب میانبرهای دلخواه در آن وجود دارد.
از زمان عرضه اندروید نوقا امکان تغییر چیدمان آیتم های Quick Settings فراهم شده و می توان میانبرهایی که در این منو نمایش داده می شوند را کنترل کرد (برای ویرایش این منو از آیکن مداد استفاده کنید. آیتم هایی که در شش جایگاه اول قرار می گیرند، در قالب ۶ دکمه میانبر اصلی (هنگام پایین کشیدن منو با انگشت) ظاهر خواهند شد).
اما کم و اضافه کردن ساده میانبرها تنها نقطه شروع است: در نوقا می توان آیتم های شخص ثالث را هم به قسمت تنظیمات فوری اضافه کرد. می توان آیتم هایی برای بیدار نگه داشتن صفحه نمایش، فعال کردن ویجت ها، نوشتن یک یادداشت سریع و ارسال آن به مکان مورد نظر هم استفاده کرد. آیتم هایی برای نمایش آب و هوا و کنترل هوشمند نور هم وجود دارد. ضمنا اپلیکیشن های مختلفی هم عرضه شده که بسته های ابزارهای مختلف اندروید و سایر عملکردهای مرتبط با اپلیکیشن ها را به صورت یک جا در قسمت تنظیمات فوری ارائه می دهند.
گزینه هایی که در این قسمت ارائه می شود عملا نامحدودند. تنها کاری که باید انجام دهید، عدم فراموش کردن استفاده از این ویژگی عالی اندروید است.
۵- امکان مشاهده همزمان دو برگه در مرورگر کروم
در نگاه اول شاید حالت تقسیم صفحه نمایش (Split Screen) اندروید آن هم برای تلفن های هوشمند که صفحه نمایش بزرگی ندارند، چندان کاربردی به نظر نرسد اما این ویژگی در بعضی موقعیت های خاص فوق العاده مفید خواهد بود: توانایی مشاهده همزمان دو برگه در مرورگر کروم بر روی صفحه نمایش.
با فرض بر این که شما تلفنی در اختیار دارید که حالت تقسیم صفحه نمایش اندروید روی آن فعال است، مرورگر کروم را باز، روی کلید Overview ابزار ضربه زده و آن را نگه دارید تا پروسه شروع شود. بعد از تقسیم صفحه نمایش به دو قسمت، روی آیکن منو که در سمت بالا و سمت راست پنجره کروم قرار دارد ضربه زده و گزینه Move to other window را بزنید. با این کار، برگه کنونی به سمت دیگر صفحه نمایش رفته و اجازه باز شدن برگه ای جدید در کنار برگه قبلی فراهم می شود.
این کار را از طریق نگه داشتن انگشت روی یک لینک و انتخاب گزینه ای برای باز شدن در پنجره ای دیگر هم می توان انجام داد.
دو برگه که به راحتی کنار یکدیگر قرار گرفته و وب گردی را برای شما راحت تر و هدفمندتر می کنند. چه چیزی بهتر از این؟
۶- تعریف قوانین برای ویژگی Do Not Disturb
امیدواریم دیگر مثل گذشته هنگام خواب یا زمانی که قصد شرکت در یک جلسه را دارید، به صورت دستی اقدام به بی صدا کردن تلفن نکنید! از زمان عرضه نگارش نوقا، اندروید مجهز به قابلیتی شده که با استفاده از آن، این کار به صورت خودکار انجام می شود؛ البته مشروط بر این که از وجود این ویژگی با خبر بوده و ضمنا تنظیمات آن را هم فعال کرده باشید.
ابتدا به بخش Sound در تنظیمات سیستم مراجعه کنید. گزینه ای به نام Do Not Disturb خواهید دید؛ روی آن ضربه بزنید. با این کار شاهد لیستی از قوانین خودکار خواهید بود که توسط آنها می توان رفتار تلفن در ساعت ها و موقعیت های مشخص را شخصی سازی کرد.
بعد از تعیین قوانین دلخواه بر حسب نیازهای مختلف آنها را فعال کنید و از داشتن یک همراه خوب که می داند در موقعیت های متفاوت چگونه رفتار کند، لذت ببرید!
۷- کانال های اعلان
این ویژگی مختص کاربرانی است که ابزارهای آنها مجهز به نگارش اوریو است. از آن جایی که این قابلیت فوق العاده کاربردی است حیف است از آن چشم پوشی کنیم.
سیستم کانال های اعلان اوریو به شما اجازه می دهد کنترل همه جانبه ای روی چگونگی و زمان نمایش اعلان ها از طرف اپلیکیشن ها داشته باشید. قطعا وجود این قابلیت کاربردی زندگی دیجیتال دوستداران اندورید را ساده تر خواهد کرد.
اگر کاربر اوریو هستید اما هنوز از این ویژگی استفاده نکرده اید (شاید هم یک بار به آن سرک کشیده اید و دیگر آن را امتحان نکرده اید)، بهتر است وقت گذاشته و مدتی را صرف سر و کله زدن با آن کنید. مطمئن باشید ارزش دارد برای کارآمدی بیشتر تلفن، چند دقیقه ای را صرف پیکربندی این قابلیت اندروید کنید.
امیدواریم آشنایی با این ویژگی ها شما را در امر استفاده بهینه تر از ابزارهای اندرویدی یاری نماید.